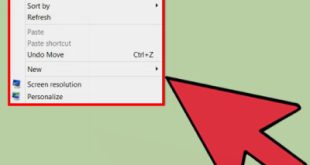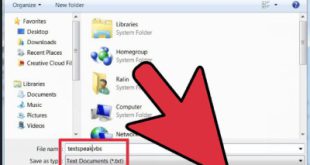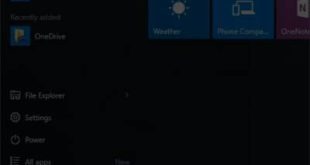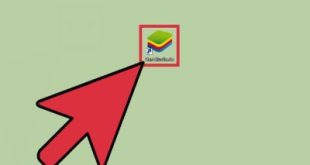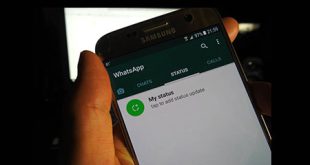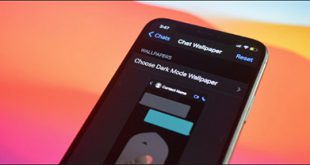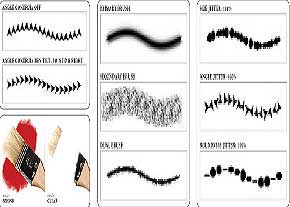
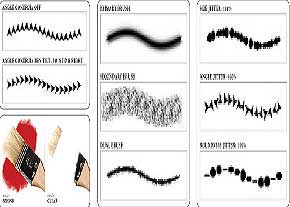 یکی دیگر از مخاطبان اصلی فتوشاپ طراحان و تصویرگران دیجیتالی هستند که از دنیای سنتی مداد، کاغذ و رنگ به دنیای دیجیتال رفته اند و از ابزار این نرم افزار قدرتمند برای خلق ایده های نوآورانه خود استفاده می کنند. شاید یکی از پرکاربردترین ابزارهای کاربران در این دسته، براش فتوشاپ باشد که به لطف کارکردهای بسیار قدرتمند و جالبی که دارد به بهترین نحو به این افراد کمک می کند تا به ایده ها و اهداف خود برسند.ابزار براش یکی از فتوشاپ ها می باشد. ابزارهای مورد استفاده هر کاربر شما باید از مهارت های خود برای رسیدن به اهداف خود استفاده کنید. شاید بسیاری از کاربران با تنظیمات ساده و ابتدایی این ابزار آشنا باشند، اما قدرت این ابزار زمانی آشکار می شود که با تنظیمات پیشرفته آن آشنا شویم و از آن ها برای خلق ایده های خود استفاده کنیم. در این مقاله با ابزار براش در فتوشاپ بیشتر آشنا می شویم و تنظیمات پیشرفته آن را بررسی می کنیم.اولین چیزی که در هنگام استفاده از این ابزار طراحی باید به آن توجه کنید این است که به جای استفاده از ماوس از یک خودکار مناسب استفاده کنید که به راحتی در دست باشد و همین کار را انجام دهد تا بهترین نتیجه را بگیرید.درست مثل یک خودکار و مداد معمولی. ابزار براش که با فشار دادن B روی صفحهکلید یا با کلیک کردن بر روی ابزار مربوطه در جعبه ابزار فراخوانی میشود، تنظیمات اولیهای مانند سایر ابزارهای فتوشاپ دارد.
یکی دیگر از مخاطبان اصلی فتوشاپ طراحان و تصویرگران دیجیتالی هستند که از دنیای سنتی مداد، کاغذ و رنگ به دنیای دیجیتال رفته اند و از ابزار این نرم افزار قدرتمند برای خلق ایده های نوآورانه خود استفاده می کنند. شاید یکی از پرکاربردترین ابزارهای کاربران در این دسته، براش فتوشاپ باشد که به لطف کارکردهای بسیار قدرتمند و جالبی که دارد به بهترین نحو به این افراد کمک می کند تا به ایده ها و اهداف خود برسند.ابزار براش یکی از فتوشاپ ها می باشد. ابزارهای مورد استفاده هر کاربر شما باید از مهارت های خود برای رسیدن به اهداف خود استفاده کنید. شاید بسیاری از کاربران با تنظیمات ساده و ابتدایی این ابزار آشنا باشند، اما قدرت این ابزار زمانی آشکار می شود که با تنظیمات پیشرفته آن آشنا شویم و از آن ها برای خلق ایده های خود استفاده کنیم. در این مقاله با ابزار براش در فتوشاپ بیشتر آشنا می شویم و تنظیمات پیشرفته آن را بررسی می کنیم.اولین چیزی که در هنگام استفاده از این ابزار طراحی باید به آن توجه کنید این است که به جای استفاده از ماوس از یک خودکار مناسب استفاده کنید که به راحتی در دست باشد و همین کار را انجام دهد تا بهترین نتیجه را بگیرید.درست مثل یک خودکار و مداد معمولی. ابزار براش که با فشار دادن B روی صفحهکلید یا با کلیک کردن بر روی ابزار مربوطه در جعبه ابزار فراخوانی میشود، تنظیمات اولیهای مانند سایر ابزارهای فتوشاپ دارد. 
 اولین قسمت از قسمت تنظیمات این نوار ابزار دسترسی به براش اصلی است. . تنظیم پنجره مانند اندازه قطر پایه و سطح سختی. سختی و شکل مناسب سر برس را انتخاب کنید. می توانید از کلیدهای [] برای تنظیم اندازه برس و کلیدهای shift و shift برای تنظیم سختی قلم مو استفاده کنید. راه دیگر برای تنظیم سریع اندازه براش این است که کلید Alt را روی صفحه کلید خود با دکمه سمت راست ماوس نگه دارید و ماوس را به چپ، راست، بالا و پایین ببرید. قسمت سوم این نوار لغزنده برای تنظیم نحوه ترکیب قلم مو با بافت ها و رنگ های زیر استفاده می شود. این حالت های ترکیبی مانند گزینه Blending Mode در پنل لایه ها کار می کنند. در این بخش، بخش Blending Mode شامل حالت ترکیبی Behind و Clear نمیشود که برای این بخش معمول است.هنگام استفاده از براش در حالت Behind، افکت در پشت لایه فعلی ظاهر می شود و بر محتویات لایه فعلی تأثیر نمی گذارد، در حالی که در حالت Clear، قلم مو تبدیل به یک پاک کن می شود و محتویات لایه فعلی را پاک می کند.
اولین قسمت از قسمت تنظیمات این نوار ابزار دسترسی به براش اصلی است. . تنظیم پنجره مانند اندازه قطر پایه و سطح سختی. سختی و شکل مناسب سر برس را انتخاب کنید. می توانید از کلیدهای [] برای تنظیم اندازه برس و کلیدهای shift و shift برای تنظیم سختی قلم مو استفاده کنید. راه دیگر برای تنظیم سریع اندازه براش این است که کلید Alt را روی صفحه کلید خود با دکمه سمت راست ماوس نگه دارید و ماوس را به چپ، راست، بالا و پایین ببرید. قسمت سوم این نوار لغزنده برای تنظیم نحوه ترکیب قلم مو با بافت ها و رنگ های زیر استفاده می شود. این حالت های ترکیبی مانند گزینه Blending Mode در پنل لایه ها کار می کنند. در این بخش، بخش Blending Mode شامل حالت ترکیبی Behind و Clear نمیشود که برای این بخش معمول است.هنگام استفاده از براش در حالت Behind، افکت در پشت لایه فعلی ظاهر می شود و بر محتویات لایه فعلی تأثیر نمی گذارد، در حالی که در حالت Clear، قلم مو تبدیل به یک پاک کن می شود و محتویات لایه فعلی را پاک می کند.
 ، بقیه حالتها دقیقاً مانند حالتهای ترکیبی کار میکنند، اما وقتی حالت براش را تغییر میدهید و از آن در برابر یک حالت ترکیبی استفاده میکنید، نمیتوانید پس از اعمال انتخاب برنامه، به عقب برگردید و آن را تغییر دهید. Opacity باعث کاهش یا افزایش کدورت تمام رنگ های اعمال شده می شود و وقتی دوباره قلم مو بزنید، ناحیه مورد نظر رنگی نمی شود. همانند Opacity، گزینه Flow نیز کدورت طرح رنگ را تنظیم می کند، اما با دوبار براشینگ تراک قبلی، این بخش ضخیم تر به نظر می رسد. با استفاده از رنگ کمتر و استفاده از حرکات آهسته، از رنگ بیشتری استفاده می شود. با استفاده از تنظیمات براش پیشرفته که در پنل براش قرار گرفته و با کلیک بر روی دکمه براش یا فشار دادن کلید F5 روی کیبورد نمایش داده می شوند، به راحتی می توانید تصاویر بسیار جالب و پیشرفته را اعمال کنید. شکل، اندازه، موقعیت سقوط، فاصله افتادن و غیره تنظیمات ابزار براش را تغییر دهید. او است
، بقیه حالتها دقیقاً مانند حالتهای ترکیبی کار میکنند، اما وقتی حالت براش را تغییر میدهید و از آن در برابر یک حالت ترکیبی استفاده میکنید، نمیتوانید پس از اعمال انتخاب برنامه، به عقب برگردید و آن را تغییر دهید. Opacity باعث کاهش یا افزایش کدورت تمام رنگ های اعمال شده می شود و وقتی دوباره قلم مو بزنید، ناحیه مورد نظر رنگی نمی شود. همانند Opacity، گزینه Flow نیز کدورت طرح رنگ را تنظیم می کند، اما با دوبار براشینگ تراک قبلی، این بخش ضخیم تر به نظر می رسد. با استفاده از رنگ کمتر و استفاده از حرکات آهسته، از رنگ بیشتری استفاده می شود. با استفاده از تنظیمات براش پیشرفته که در پنل براش قرار گرفته و با کلیک بر روی دکمه براش یا فشار دادن کلید F5 روی کیبورد نمایش داده می شوند، به راحتی می توانید تصاویر بسیار جالب و پیشرفته را اعمال کنید. شکل، اندازه، موقعیت سقوط، فاصله افتادن و غیره تنظیمات ابزار براش را تغییر دهید. او است
 این پنل از دو صفحه تشکیل شده است که قسمت سمت راست برای تنظیمات کلی براش مانند اندازه، شکل و سختی و قسمت سمت چپ برای تنظیمات پیشرفته فتوشاپ استفاده می شود که در زیر به برخی از آنها پرداخته می شود: اگر از دو پنجره رنگی استفاده شود. برنامه های قلم مو، هر چه این مقدار بیشتر باشد، برس نقطه چین تر باشد، دامنه و جهت کاربرد بیشتر می شود.با خاموش کردن این ویژگی با حذف تیک جلوی آن، کل خط ترسیم صاف و یکنواخت می شود. این پنجره راه های مختلفی برای کنترل مقادیر تنظیمات هر بخش دارد، بنابراین مقادیر یکسان نیستند. کدام: OFF: این حالت نشان می دهد که حالت های دیگر غیر فعال هستند و تنظیمات بر اساس اعداد فرد اعمال می شود. مثلا در نقاشی اگر از این حالت برای تنظیم اندازه قلم مو استفاده کنیم، هر چه به انتهای بوم نزدیکتر شود قلم مو نازکتر می شود. قلم دیجیتال یا صفحه تبلت
این پنل از دو صفحه تشکیل شده است که قسمت سمت راست برای تنظیمات کلی براش مانند اندازه، شکل و سختی و قسمت سمت چپ برای تنظیمات پیشرفته فتوشاپ استفاده می شود که در زیر به برخی از آنها پرداخته می شود: اگر از دو پنجره رنگی استفاده شود. برنامه های قلم مو، هر چه این مقدار بیشتر باشد، برس نقطه چین تر باشد، دامنه و جهت کاربرد بیشتر می شود.با خاموش کردن این ویژگی با حذف تیک جلوی آن، کل خط ترسیم صاف و یکنواخت می شود. این پنجره راه های مختلفی برای کنترل مقادیر تنظیمات هر بخش دارد، بنابراین مقادیر یکسان نیستند. کدام: OFF: این حالت نشان می دهد که حالت های دیگر غیر فعال هستند و تنظیمات بر اساس اعداد فرد اعمال می شود. مثلا در نقاشی اگر از این حالت برای تنظیم اندازه قلم مو استفاده کنیم، هر چه به انتهای بوم نزدیکتر شود قلم مو نازکتر می شود. قلم دیجیتال یا صفحه تبلت 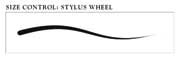
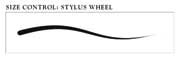 Pen Tilt: در این حالت مقدار با توجه به جهت قلم تنظیم می شود. به عنوان مثال اگر از این کنترل برای تنظیم زاویه استفاده کنیم نتیجه زیر به دست می آید: چرخش چرخ و قلم: این دو حالت تنظیم در صورتی فعال می شوند که قلم دیجیتال ما چنین عملکرد و جهت چرخشی داشته باشد. قلم دیجیتال و چرخش این مقادیر را تغییر می دهد.جهت: در این حالت مقدار تنظیم با توجه به جهت حرکت ماوس یا قلم تنظیم می شود به عنوان مثال اگر مقدار زاویه با استفاده از این حالت تنظیم شود نتیجه به صورت زیر خواهد بود: در سمت چپ پنل Brush ، تنظیمات زیر وجود دارد: Shape Dynamic در این قسمت اندازه نوک، زاویه و گرد بودن قلم به صورت پویا قابل تغییر است.با تغییر مقدار هر یک از این قسمت ها، شکل های براش متفاوتی ایجاد می شود. این قسمت دارای سه قسمت پراکنده برای تنظیم فاصله پرها از موقعیت اولیه است که به طور پیش فرض فقط در جهت محور Y است و با انتخاب گزینه Two-axis بر روی هر دو محور اعمال می شود. از دو گزینه زیر برای تنظیم تعداد نمونه های استفاده شده در هر بازه زمانی استفاده می شود. Enum حداکثر تعداد نمونه و Jitter Count را برای انتخاب اعداد تصادفی از محدوده ورودی مشخص می کند. Dual Brush: دو براش را ترکیب کنید تا یک رنگ قلم مو پویا جدید ایجاد کنید – رنگ قلم مو را به صورت پویا تغییر دهید، که فقط می تواند رنگ های پیش زمینه و پس زمینه باشد، یا می توان با تنظیم مقادیر به صورت تصادفی، آن را سفارشی کرد.
Pen Tilt: در این حالت مقدار با توجه به جهت قلم تنظیم می شود. به عنوان مثال اگر از این کنترل برای تنظیم زاویه استفاده کنیم نتیجه زیر به دست می آید: چرخش چرخ و قلم: این دو حالت تنظیم در صورتی فعال می شوند که قلم دیجیتال ما چنین عملکرد و جهت چرخشی داشته باشد. قلم دیجیتال و چرخش این مقادیر را تغییر می دهد.جهت: در این حالت مقدار تنظیم با توجه به جهت حرکت ماوس یا قلم تنظیم می شود به عنوان مثال اگر مقدار زاویه با استفاده از این حالت تنظیم شود نتیجه به صورت زیر خواهد بود: در سمت چپ پنل Brush ، تنظیمات زیر وجود دارد: Shape Dynamic در این قسمت اندازه نوک، زاویه و گرد بودن قلم به صورت پویا قابل تغییر است.با تغییر مقدار هر یک از این قسمت ها، شکل های براش متفاوتی ایجاد می شود. این قسمت دارای سه قسمت پراکنده برای تنظیم فاصله پرها از موقعیت اولیه است که به طور پیش فرض فقط در جهت محور Y است و با انتخاب گزینه Two-axis بر روی هر دو محور اعمال می شود. از دو گزینه زیر برای تنظیم تعداد نمونه های استفاده شده در هر بازه زمانی استفاده می شود. Enum حداکثر تعداد نمونه و Jitter Count را برای انتخاب اعداد تصادفی از محدوده ورودی مشخص می کند. Dual Brush: دو براش را ترکیب کنید تا یک رنگ قلم مو پویا جدید ایجاد کنید – رنگ قلم مو را به صورت پویا تغییر دهید، که فقط می تواند رنگ های پیش زمینه و پس زمینه باشد، یا می توان با تنظیم مقادیر به صورت تصادفی، آن را سفارشی کرد.
تنظيمات ابزار قلممو در فتوشاپ
.