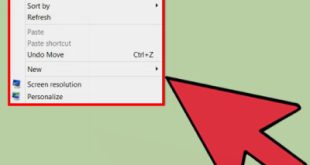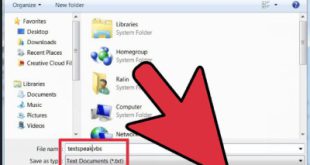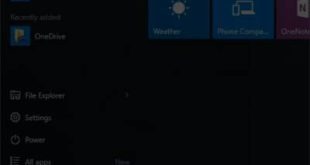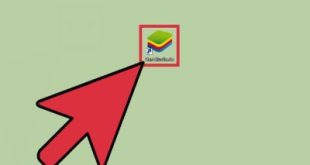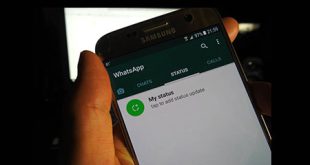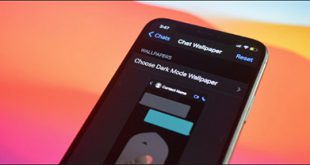برخی از فیلترهای فتوشاپ و کاربرد آنها در برخی از مقالات قبلی ذکر شده است. در این مقاله به طور کامل نحوه استفاده از فیلترها در فتوشاپ را بررسی خواهیم کرد، در مورد استفاده از فیلترهایی مانند فیلترهای گالری، فیلترهای هوشمند و نحوه تبدیل یک تصویر به نقاشی رنگ روغن صحبت خواهیم کرد. تنظیمات فیلتری که می خواهید روی تصویر اعمال شود را انتخاب کنید. نتایج بسیار متفاوتی دریافت خواهید کرد و ممکن است تصویر کمی یا کاملاً تغییر کند. با کمک فیلترها می توانید افکت هایی مانند رنگ دستی، ابریشم، حکاکی، اعمال بافت، الگو، نویز، ایجاد حالت موزاییک و بسیاری افکت های دیگر ایجاد کنید. می توانید از قسمت گالری فیلتر فتوشاپ برای دیدن نتیجه اعمال فیلتر استفاده کنید و هنگام مشاهده نتیجه تنظیمات را انجام دهید. در فتوشاپ، فیلترها را می توان بر روی یک لایه انتخاب شده یا حتی روی قسمت انتخابی یک لایه اعمال کرد. بسیاری از فیلترهای فتوشاپ را می توان در مجموعه فیلتر گالری مشاهده و استفاده کرد. برخی از آنها دارای یک دیالوگ هستند و به راحتی با فراخوانی فیلتر و انجام تنظیمات لازم قابل استفاده هستند.برخی از فیلترها مانند Cloud و Blur دارای دیالوگ نیستند و فقط با انتخاب نام فیلتر از زیر منوهای بخش فیلتر می توان آنها را فراخوانی کرد و استفاده کرد.اگر فیلتری روی یک لایه شی هوشمند اعمال شود، آن را فیلتر هوشمند می نامند و می توان آن را ویرایش یا حذف کرد. در حالت عادی، اعمال فیلتر روی لایه مورد نظر مخرب است و محتوای لایه را بدون ویرایش بیشتر تغییر می دهد. در چنین مواقعی بهتر است در صورت لزوم یک فیلتر روی کپی لایه مورد نظر اعمال کنید تا آن را حذف کرده و تصویر اصلی را بازیابی کنید. در برخی موارد با نگاهی به قسمت فیلتر مشاهده می کنیم که فیلتر مورد نیاز فعال نیست و این امر معمولاً به دلیل تنظیمات نادرست رنگ یا عمق بیت است. تمام فیلترهای فتوشاپ را می توان در حالت RGB استفاده کرد. همچنین اکثر آنها را می توان در حالت Grayscale فراخوانی و استفاده کرد، اما در حالت های CMYK، Lab، عمق 16 بیتی و رنگی 32 بیتی می توان از چندین فیلتر استفاده کرد. در صورت نیاز به استفاده از تمامی فیلترها، باید حالت عمق و رنگ آنها را به حالت مناسب در قسمت تصویر گزینه حالت تغییر دهید و استفاده از فیلترها را در آنجا فعال کنید.برای سهولت استفاده از فیلترها در فتوشاپ قسمتی به نام Filter Gallery در کادر محاوره ای انتخاب می شود که فیلترهای فتوشاپ را نیز نمایش می دهد و با کلیک بر روی هر کدام و انجام تنظیمات لازم می توانیم آن را بر روی لایه مورد نظر اعمال کنیم.برای اعمال گالری فیلتر، می توانیم این کار را انجام دهیم: لایه مورد نظر را از تصویر خود انتخاب می کنیم تا فیلتر اعمال شود. برای آسانتر کردن کارها، میتوانید لایه خود را به Smart Object تبدیل کنید تا بتوانید فیلتر اعمال شده را ویرایش کنید. همچنین در این مرحله می توانیم از ابزارهای انتخاب برای اعمال فیلتر به کدام قسمت لایه استفاده کنیم و با توجه به اینکه اکثر فیلترها از رنگ های پس زمینه و پس زمینه استفاده می کنند، می توانیم این رنگ ها را به هر رنگی که می خواهیم تغییر دهیم. بیا عوضش کنیم مسیر فیلتر، گالری فیلتر را انتخاب می کنیم تا پنجره گالری فیلتر نمایش داده شود. گالری فیلتر شامل یک لیست فیلتر گروهی با محدوده نمایش تصویر مورد نظر، تصاویر کوچک از نتیجه اعمال فیلتر مورد نظر برای انتخاب آسان، و همچنین لیستی از فیلترهای مورد استفاده برای تنظیمات فیلتر سفارشی و To To است. مقیاس پیش نمایش تصویر را تغییر دهید، می توانید از دکمه های زوم در سمت چپ و پایین پیش نمایش تصویر استفاده کنید.پس از کلیک بر روی نام گروه ها در وسط پنجره فیلتر، باز کردن هر گروه و تنظیم زوم مناسب، می توانیم با کلیک بر روی تصویر کوچک هر فیلتر آن را انتخاب کرده و نتیجه اعمال آن را بر روی تصویر خود مشاهده کنیم.پس از انتخاب فیلتر مورد نظر در سمت راست پنجره گالری فیلتر، می توانیم تنظیمات لازم را برای فیلتر مورد نظر انجام دهیم تا بهترین نتیجه را به دست آوریم، در صورت نیاز می توانیم با کلیک بر روی New Effect Layer یک فیلتر جدید اضافه کنیم. فیلتر قدیمی را اضافه کنید. از دکمه سمت راست و پایین پنجره فیلتر استفاده کنید و دکمه Remove Effect Layer را انتخاب کنید تا فیلتر مورد نظر حذف شود. برای تغییر فیلتر به فیلتر دیگر می توانیم نام فیلتر را از گروه فیلتر اعمال شده در سمت چپ و پایین انتخاب کنیم، سپس فیلتر دیگری را از گروه فیلتر انتخاب کرده و تنظیمات مورد نیاز را از آن فیلتر اعمال کنیم. برای غیرفعال کردن موقت فیلتر اعمال شده، میتوانیم روی نماد چشم در سمت چپ نام فیلتر در این بخش کلیک کنیم تا هر فیلتری بهطور موقت غیرفعال شود. قوانین نمایش لایه ها در قسمت لایه های فیلتر نیز معتبر است، به جز این فیلتر می توانید با کلیک بر روی تصویر چشم فیلتر و فشردن Alt فیلترها را خاموش کنید و قبل از اعمال آن فیلتر، نتیجه را ببینید. .اگر از فیلترهای انتخاب شده راضی نیستید و می خواهید همه فیلترها را حذف کنید، Alt را فشار دهید و دکمه Undo را به Reset تغییر دهید، با انتخاب آن، تمام تغییرات انجام شده و فیلترهای اعمال شده حذف می شوند.
برخی از فیلترهای فتوشاپ و کاربرد آنها در برخی از مقالات قبلی ذکر شده است. در این مقاله به طور کامل نحوه استفاده از فیلترها در فتوشاپ را بررسی خواهیم کرد، در مورد استفاده از فیلترهایی مانند فیلترهای گالری، فیلترهای هوشمند و نحوه تبدیل یک تصویر به نقاشی رنگ روغن صحبت خواهیم کرد. تنظیمات فیلتری که می خواهید روی تصویر اعمال شود را انتخاب کنید. نتایج بسیار متفاوتی دریافت خواهید کرد و ممکن است تصویر کمی یا کاملاً تغییر کند. با کمک فیلترها می توانید افکت هایی مانند رنگ دستی، ابریشم، حکاکی، اعمال بافت، الگو، نویز، ایجاد حالت موزاییک و بسیاری افکت های دیگر ایجاد کنید. می توانید از قسمت گالری فیلتر فتوشاپ برای دیدن نتیجه اعمال فیلتر استفاده کنید و هنگام مشاهده نتیجه تنظیمات را انجام دهید. در فتوشاپ، فیلترها را می توان بر روی یک لایه انتخاب شده یا حتی روی قسمت انتخابی یک لایه اعمال کرد. بسیاری از فیلترهای فتوشاپ را می توان در مجموعه فیلتر گالری مشاهده و استفاده کرد. برخی از آنها دارای یک دیالوگ هستند و به راحتی با فراخوانی فیلتر و انجام تنظیمات لازم قابل استفاده هستند.برخی از فیلترها مانند Cloud و Blur دارای دیالوگ نیستند و فقط با انتخاب نام فیلتر از زیر منوهای بخش فیلتر می توان آنها را فراخوانی کرد و استفاده کرد.اگر فیلتری روی یک لایه شی هوشمند اعمال شود، آن را فیلتر هوشمند می نامند و می توان آن را ویرایش یا حذف کرد. در حالت عادی، اعمال فیلتر روی لایه مورد نظر مخرب است و محتوای لایه را بدون ویرایش بیشتر تغییر می دهد. در چنین مواقعی بهتر است در صورت لزوم یک فیلتر روی کپی لایه مورد نظر اعمال کنید تا آن را حذف کرده و تصویر اصلی را بازیابی کنید. در برخی موارد با نگاهی به قسمت فیلتر مشاهده می کنیم که فیلتر مورد نیاز فعال نیست و این امر معمولاً به دلیل تنظیمات نادرست رنگ یا عمق بیت است. تمام فیلترهای فتوشاپ را می توان در حالت RGB استفاده کرد. همچنین اکثر آنها را می توان در حالت Grayscale فراخوانی و استفاده کرد، اما در حالت های CMYK، Lab، عمق 16 بیتی و رنگی 32 بیتی می توان از چندین فیلتر استفاده کرد. در صورت نیاز به استفاده از تمامی فیلترها، باید حالت عمق و رنگ آنها را به حالت مناسب در قسمت تصویر گزینه حالت تغییر دهید و استفاده از فیلترها را در آنجا فعال کنید.برای سهولت استفاده از فیلترها در فتوشاپ قسمتی به نام Filter Gallery در کادر محاوره ای انتخاب می شود که فیلترهای فتوشاپ را نیز نمایش می دهد و با کلیک بر روی هر کدام و انجام تنظیمات لازم می توانیم آن را بر روی لایه مورد نظر اعمال کنیم.برای اعمال گالری فیلتر، می توانیم این کار را انجام دهیم: لایه مورد نظر را از تصویر خود انتخاب می کنیم تا فیلتر اعمال شود. برای آسانتر کردن کارها، میتوانید لایه خود را به Smart Object تبدیل کنید تا بتوانید فیلتر اعمال شده را ویرایش کنید. همچنین در این مرحله می توانیم از ابزارهای انتخاب برای اعمال فیلتر به کدام قسمت لایه استفاده کنیم و با توجه به اینکه اکثر فیلترها از رنگ های پس زمینه و پس زمینه استفاده می کنند، می توانیم این رنگ ها را به هر رنگی که می خواهیم تغییر دهیم. بیا عوضش کنیم مسیر فیلتر، گالری فیلتر را انتخاب می کنیم تا پنجره گالری فیلتر نمایش داده شود. گالری فیلتر شامل یک لیست فیلتر گروهی با محدوده نمایش تصویر مورد نظر، تصاویر کوچک از نتیجه اعمال فیلتر مورد نظر برای انتخاب آسان، و همچنین لیستی از فیلترهای مورد استفاده برای تنظیمات فیلتر سفارشی و To To است. مقیاس پیش نمایش تصویر را تغییر دهید، می توانید از دکمه های زوم در سمت چپ و پایین پیش نمایش تصویر استفاده کنید.پس از کلیک بر روی نام گروه ها در وسط پنجره فیلتر، باز کردن هر گروه و تنظیم زوم مناسب، می توانیم با کلیک بر روی تصویر کوچک هر فیلتر آن را انتخاب کرده و نتیجه اعمال آن را بر روی تصویر خود مشاهده کنیم.پس از انتخاب فیلتر مورد نظر در سمت راست پنجره گالری فیلتر، می توانیم تنظیمات لازم را برای فیلتر مورد نظر انجام دهیم تا بهترین نتیجه را به دست آوریم، در صورت نیاز می توانیم با کلیک بر روی New Effect Layer یک فیلتر جدید اضافه کنیم. فیلتر قدیمی را اضافه کنید. از دکمه سمت راست و پایین پنجره فیلتر استفاده کنید و دکمه Remove Effect Layer را انتخاب کنید تا فیلتر مورد نظر حذف شود. برای تغییر فیلتر به فیلتر دیگر می توانیم نام فیلتر را از گروه فیلتر اعمال شده در سمت چپ و پایین انتخاب کنیم، سپس فیلتر دیگری را از گروه فیلتر انتخاب کرده و تنظیمات مورد نیاز را از آن فیلتر اعمال کنیم. برای غیرفعال کردن موقت فیلتر اعمال شده، میتوانیم روی نماد چشم در سمت چپ نام فیلتر در این بخش کلیک کنیم تا هر فیلتری بهطور موقت غیرفعال شود. قوانین نمایش لایه ها در قسمت لایه های فیلتر نیز معتبر است، به جز این فیلتر می توانید با کلیک بر روی تصویر چشم فیلتر و فشردن Alt فیلترها را خاموش کنید و قبل از اعمال آن فیلتر، نتیجه را ببینید. .اگر از فیلترهای انتخاب شده راضی نیستید و می خواهید همه فیلترها را حذف کنید، Alt را فشار دهید و دکمه Undo را به Reset تغییر دهید، با انتخاب آن، تمام تغییرات انجام شده و فیلترهای اعمال شده حذف می شوند.
 . پس از انتخاب هوشمندانه یک فیلتر استفاده نشده، می توانیم به عقب برگردیم و با فشردن Alt Ctrl Z یا استفاده از پنل History، افکت اعمال این فیلتر را حذف کنیم. برای فیلترها در نمای فیلتر گالری پیش فرض فتوشاپ. در لیست سایر فیلترهای فتوشاپ ظاهر نمی شود. با این حال، در صورت نیاز، میتوانیم با ویرایش افزونه «Preferences» از منوی فیلترها و فعال کردن گزینه «نمایش همه فیلترها»، تمام فیلترهای فتوشاپ را مشاهده کنیم. برای کپی کردن آخرین فیلتر اعمال شده روی تصویر با همان تنظیمات بالا، باید کلیدهای Ctrl F را همزمان فشار دهیم. روی صفحه کلید کلیک کنید یا آخرین فیلتر را از منوی فیلتر انتخاب کنید. فیلترهای ذکر شده در زیر هنگام اعمال از رنگ پس زمینه و پس زمینه استفاده می کنند و با انتخاب رنگ مناسب می توانید بهترین نتیجه را بگیرید.هنر » مداد (رنگ پس زمینه) نئون درخشش (رنگ پس زمینه و رنگ پس زمینه) اعوجاج » درخشش پراکنده (رنگ پس زمینه) پیکسلی » رندر شطرنجی (رنگ پس زمینه) » ابرها، ابرهای مختلف، الیاف (رنگ پس زمینه)، طراحی پس زمینه و رنگ پس زمینه » طرح، گچ، زغال، زغال، مداد شهری، خودکار طرح، الگوی نیم تن، کاغذ یادداشت، کپی، گچ، پاک کن، تمبر، لبه های پاره شده (رنگ پس زمینه و رنگ پس زمینه) سبک » کاشی (رنگ پس زمینه یا رنگ پس زمینه) بافت » شیشه نقاشی (رنگ زمینه)
. پس از انتخاب هوشمندانه یک فیلتر استفاده نشده، می توانیم به عقب برگردیم و با فشردن Alt Ctrl Z یا استفاده از پنل History، افکت اعمال این فیلتر را حذف کنیم. برای فیلترها در نمای فیلتر گالری پیش فرض فتوشاپ. در لیست سایر فیلترهای فتوشاپ ظاهر نمی شود. با این حال، در صورت نیاز، میتوانیم با ویرایش افزونه «Preferences» از منوی فیلترها و فعال کردن گزینه «نمایش همه فیلترها»، تمام فیلترهای فتوشاپ را مشاهده کنیم. برای کپی کردن آخرین فیلتر اعمال شده روی تصویر با همان تنظیمات بالا، باید کلیدهای Ctrl F را همزمان فشار دهیم. روی صفحه کلید کلیک کنید یا آخرین فیلتر را از منوی فیلتر انتخاب کنید. فیلترهای ذکر شده در زیر هنگام اعمال از رنگ پس زمینه و پس زمینه استفاده می کنند و با انتخاب رنگ مناسب می توانید بهترین نتیجه را بگیرید.هنر » مداد (رنگ پس زمینه) نئون درخشش (رنگ پس زمینه و رنگ پس زمینه) اعوجاج » درخشش پراکنده (رنگ پس زمینه) پیکسلی » رندر شطرنجی (رنگ پس زمینه) » ابرها، ابرهای مختلف، الیاف (رنگ پس زمینه)، طراحی پس زمینه و رنگ پس زمینه » طرح، گچ، زغال، زغال، مداد شهری، خودکار طرح، الگوی نیم تن، کاغذ یادداشت، کپی، گچ، پاک کن، تمبر، لبه های پاره شده (رنگ پس زمینه و رنگ پس زمینه) سبک » کاشی (رنگ پس زمینه یا رنگ پس زمینه) بافت » شیشه نقاشی (رنگ زمینه)
برچسبآموزش تصویری فتوشاپ آموزش رايگان فتوشاپ آموزش روتوش آموزش فارسی فتوشاپ آموزش فتوشاپ تبديل تصوير به يك نقاشي ترفند فتوشاپ فتوشاپ فيلترها در فتوشاپ فيلترهاي فتوشاپ
مطلب پیشنهادی
چگونه تصاویر پس زمینه مختلف در واتس اپ تنظیم کنم؟
تصویر و رنگ پس زمینه چت WhatsApp خود را تغییر دهید. نحوه تغییر تصویر پس …